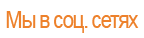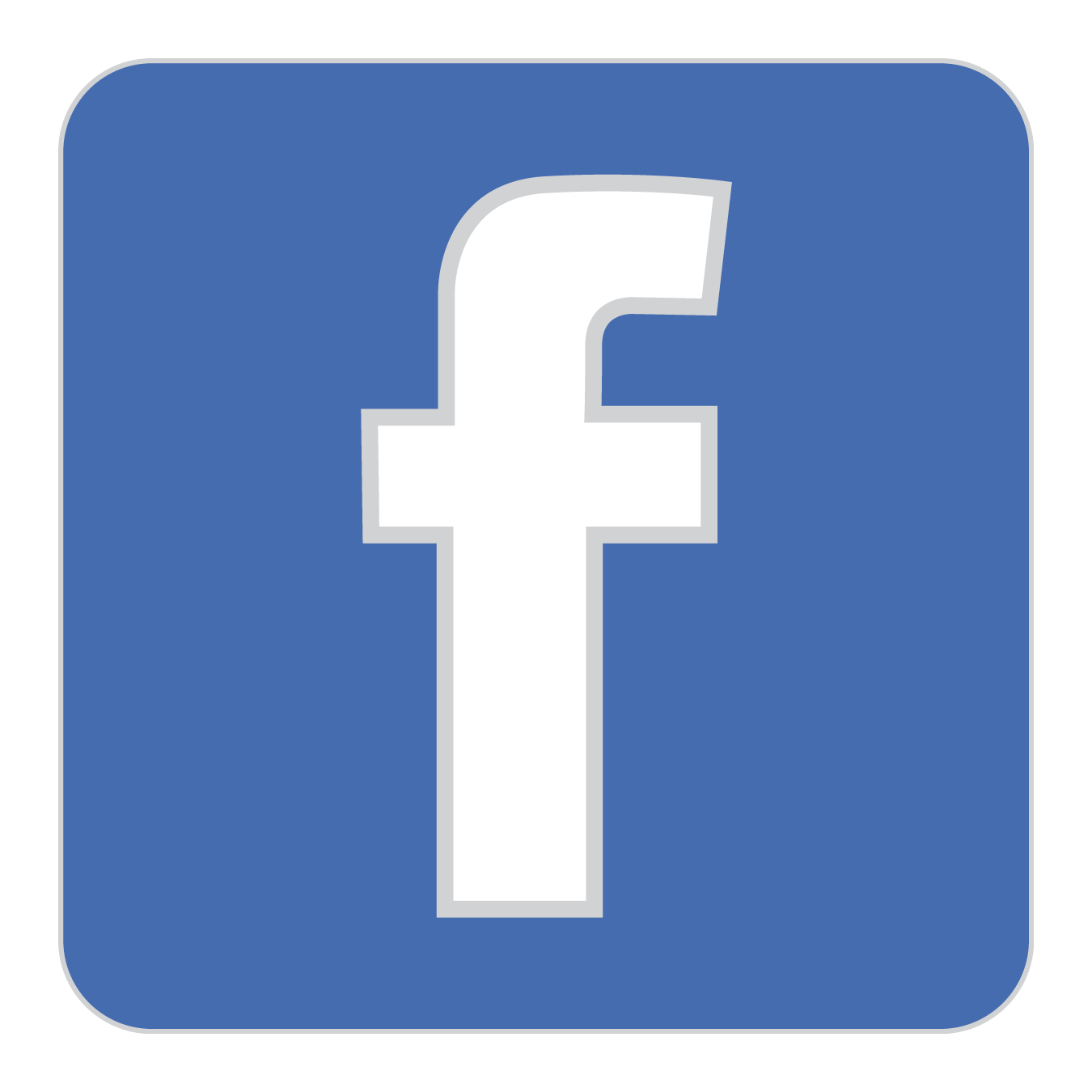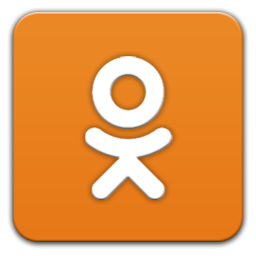| Главная » Статьи » Информатика | [ Добавить статью ] |
|
Введение. Существует много текстовых редакторов таких как: Multi-Edit, Лексикон в основном им пользуются органы внутренних дел, таможня, милиция. Этим организациям рекомендуют пользоваться Лексиконом, что еще раз доказывает о неразвитости бюджетных организаций, Фотон, Дела в порядке. Текстовые редакторы предназначены для набора и печати текстов разных назначений, от личных писем и записок до официальных документов используемых на предприятиях. Программа Microsoft Word 7.0 для Windows 95 представляет собой текстовый процессор, позволяющий выполнять подготовку разнообразных документов любой сложности: от обычных писем и справок до выразительно оформленных рекламных листков, каталогов, статей и книг. Word – одна из самых совершенных программ в классе текстовых процессоров, которая предусматривает выполнение сотен операций над текстовой и графической информацией. В документ Word можно помещать текст, рисунки, таблицы, диаграммы и графики, а также автоматически исправлять орфографические и грамматические ошибки в тексте. Word 7.0 как составная часть пакета Microsoft Office 95 имеет возможность интеграции с другими компонентами Microsoft Office и с более ранними версиями пакета. В документы Word можно легко встроить данные (таблицы, графику), сформированные в среде Excel, PowerPoint и Access. Использую средства таких приложений Windows 95 как Paint, Microsoft Equation, Microsoft WordArt, Microsoft Graph 5.0 в программе Word 7.0 можно создавать рисунки, формулы, текстовые эффекты, а также диаграммы различных типов на основе табличных данных. Word – одна из первых общедоступных программ, которая позволяет выполнять многие операции верстки, свойственные профессиональным издательским системам, и готовить полноценные оригинал-макеты для последующего тиражирования в типографии. Это уникальная коллекция оригинальных технологических решений, которые превращают нудную и кропотливую работу по отделки текста иногда в увлекательное, а иногда даже в успокаивающее занятие. Среди таких решений – система готовых шаблонов и стилей оформления, изящные приемы создания и модификации таблиц, функции автотекста и автокоррекции, форматная кисть, пользовательские панели инструментов, макроязык и многие-многие другие. Справочная система Word 7.0 вполне удобна и наглядна. В принципе, она дает возможность пользователю разобраться с решением любой прикладной задачи разработки документа. Однако из-за многообразия и развитости средств, предоставляемых Word 7.0, самостоятельное освоение техники решения той или иной задачи может потребовать достаточно много времени. В зависимости от своих потребностей и мощности ПК, пользователь может выбрать один из нескольких вариантов установки Word: минимальный, выборочный, стандартный, полный. 1. Создание и сохранение документов, работа с несколькими документами. Самый простой способ создания нового документа, это щелкнуть в панели инструментов Стандартная на кнопке Создать. Word откроет и выведет на экран пустое окно документа (под условным наименованием Документ 1), используя за основу шаблон Обычный. Шаблоны представляют собой стандартные заготовки документов определенного типа и используются для облегчения подготовки документов. Наиболее часто для создания документов применяется шаблон Обычный. Для создания документа на основе другого шаблона, например, шаблона Современное письмо, задайте команду Создать… меню Файл, при этом откроется диалоговое окно Создание документа. Выберите вкладку Письма и факсы и, в списке шаблонов, выделите Современное письмо. В поле Просмотр оцените приближенно внешний вид выбранного шаблона и, если Вас устраивает, установите переключатель Документ и нажмите ОК. В результате откроется окно, содержащее заготовку для письма современного стиля, и Вам остается его отредактировать, наполнив своими адресами и текстом, не задумываясь о компоновке и оформлении элементов письма. Открытие документа. Для того чтобы отредактировать уже существующий документ, которого пока нет на экране, надо сначала открыть его, т.е. вызвать с диска. При этом открываемый документ не исчезает с диска, просто его копия переносится в память компьютера. Как только документ открыт, его можно редактировать, распечатывать или просто читать. Word предлагает удобный и быстрый способ доступа к последним документам, с которыми Вы работали. Их имена запоминаются, и выдаются на экран в нижней части раскрывающегося списка команд меню Файл. Для открытия любого из таких файлов достаточно щелкнуть мышью на его имени. Это очень удобно, так как избавляет вас от поиска документа по различным каталогам. Число запоминаемых файлов (например, 4) надо указать на вкладке Общие диалогового окна Параметры меню Сервис. Сохранение документа. Для сохранения документа используется диалоговое окно Сохранение документа. Когда оно появляется на экране, предлагаемое имя документа в поле Имя файла уже выделено. В качестве названия документа Word предлагает использовать первые строки текста (в количестве 255 символов), к которым добавляется расширение .doc. В придачу к каждому длинному имени, Windows 95 автоматически создает обычное восьмисимвольное, используемое в DOS. Для того, чтобы ввести собственный вариант названия документа, достаточно начать вводить текст – выделенный текст при этом исчезнет. После того, как документ отредактирован, его обязательно следует сохранить еще раз, чтобы записать внесенные изменения на диск. По умолчанию, Word сохраняет документы в каталоге Мои документы. Если вы хотите сохранить документ на другом диске или в другом каталоге – откройте список Папка. Щелкните на направленной вниз стрелке раскрывающегося списка, - появится перечень всех доступных для вас дисков. Щелкните на диске, который хотите использовать для сохранения файла, чтобы получить список каталогов этого диска. Дважды щелкните на нужном каталоге и введите имя документа. Для того, чтобы Word сохранил файл документа под тем же именем, достаточно щелкнуть в стандартной панели инструментов на кнопке Сохранить. При этом предыдущая версия этого документа уничтожается, а в файле, хранящемся на диске, теперь содержится последний вариант документа. Дополнительные возможности по изменению имени или формата файла при сохранении документа предоставляет команда Сохранить как… в меню Файл, открывающая соответствующее диалоговое окно, это же окно появляется при первом сохранении вновь созданного документа с помощью команды Сохранить. Для сохранения документа под новым именем надо открыть диалоговое окно Сохранение документа. В поле Имя файла задайте или выберите из списка имя и нажмите кнопку Сохранить, в результате документ будет сохранен в файле с заданным именем и расширением .doc, при этом сохраняется и первый вариант документа. Задание автоматического сохранения документов является очень полезным средством сохранения проделанной работы в случае возникновения сбоев и отказов в работе аппаратно-програмных средств. Для задания автоматического сохранения документов, выполнив команду Параметры… меню Сервис, откройте соответствующее диалоговое окно. На вкладке Сохранение установите флажок Автосохранение каждые: и, в поле справа, задайте число, определяющее длительность интервала в минутах между автоматическим сохранением всех открытых документов. Быстрое сохранение документов выполняется за счет того, что сохраняется только вносимые изменения, хотя при этом расходуется больше дискового пространства, чем при полном сохранении, надо выполнить команду Параметры… меню Сервис, открыть диалоговое окно Параметры и на вкладке Сохранение установить флажок Разрешить быстрое сохранение. Сохранять документ полностью рекомендуется: после внесения окончательных изменений; перед началом операций, требующих большого объема памяти. Также полностью должен сохраняться документ при работе в сети. Работа с несколькими документами. Для того, чтобы открыть документ, надо щелкнуть на кнопке Открыть в меню Файл. Затем выбрать нужный документ и щелкнуть на кнопке ОК. Чтобы открыть следующий документ, надо проделать ту же самую последовательность, - все окна открываются совершенно одинаково. Если, имя открытый документ, вы хотите начать новый, щелкните на кнопке Создать или выберите команду Создать в меню Файл. Word позволяет держать открытыми одновременно несколько документов, что облегчает копирование и перемещение информации. Если на экране есть один открытый документ, и вы открываете второй, первый исчезает на заднем плане. Он остается открытым, просто его окно заслонено теперь окном нового документа. Окна документов совершенно независимы. Любые изменения, внесенные в документ в одном окне, никак не отражаются на документе в другом окне. Если вы изменили масштаб или режим просмотра в одном документе, это не повлияет на масштаб и режим просмотра других документов. Для любого окна документа, открытого в приложении, можно избрать любой вариант представления (полный экран, нормальный, пиктограмма). Окно в нормальном варианте может иметь любой размер и размещаться в любом месте в пределах окна приложения. Пиктограмма может размещаться в любом месте окна приложения. Если вы закроете окно одного документа, окно второго документа не закроется. Чтобы переключиться на работу с другим окном, вы должны либо щелкнуть на нем мышью (если хотя бы краешек его виден на экране), либо выбрать команду меню Окно. Откройте это меню, и перед вами появится список открытых документов. Метка – «галочка» возле названия документа означает, что этот документ – активный, т.е. именно он занимает передний план экрана. Чтобы сделать активным другой документ нужно просто щелкнуть на нем мышью. |
Чтобы скачать материал, пожалуйста, авторизуйтесь или зарегистрируйтесь! Это быстро ! )
Категории
| Математика, алгебра, геометрия [1729] |
| Книги (Это интересно) [351] |
| Видеоуроки [26920] |
| География [2660] |
| Дополнительное образование [401] |
| ЕГЭ/ГИА [266] |
| Информатика [1187] |
| История / обществознание [4663] |
| Для Логопеда [500] |
| Материалы для коррекц. классов [400] |
| ОБЖ [558] |
| Презентации [402] |
| Для Психолога [514] |
| Физическая культура [529] |
| Черчение [121] |
| Шаблоны презентаций [466] |
| Для Библиотекаря [160] |
| Праздники [419] |
| Интересные Видеоролики [12] |
| Английский язык [791] |
| Иностранные языки (прочие) [461] |
| Окружающий мир [873] |
| Биология и экология [1643] |
| Всем учителям [508] |
| Для директора и завуча [1042] |
| Дошкольное образование [1238] |
| Искусство [804] |
| Для Классного руководителя [543] |
| Начальные классы [718] |
| Основы религиозных культур [137] |
| Программы и Софт [21] |
| Родной язык [505] |
| Русский язык и литература [3915] |
| Технология [1000] |
| Физика [1263] |
| Химия [1297] |
| Экономика [905] |
| Астрономия [444] |
| Писатели [113] |
| Классный час [527] |
| Шаблоны документов [85] |
| Другое (Прочее) [412] |